How to Create a Map using Gimp Version The version that I am using is v2.6, but if you are using a different version, then that is fine as well, it will just look slightly different (to download the latest version, go to Download Gimp) Twstats Before you can start making maps on Gimp, you need to learn how to use Twstats first. You need to get to the site
http://www.twstats.com, and then from the homepage, select the world that you are on e.g. World 25. Next you want to go to the Maps Tool (top right of the page) This is how your page should look...

Now you need to input the settings for your map, First you need to choose the tribes that you want to mark on the map, choose a different colour for each of them (I recommend light blue, yellow, orange, pink, blue, and turquoise as example, DO NOT USE RED! Keep reference of what colour each tribe is! I tend to use four corners to make my map complete, and zoom level 200% For each corner, you need different co-ordinates for the center X and center Y The ones that I use are:

When you put the co-ordinates in for one of the maps pieces, you need to right click on the map when it has generated, and save the picture as the default option (for Opera, it is .PNG files) Name it accordingly for where it will be placed (top left etc.)
Gimp, Now you need to open Gimp, and leave it on the main page for just a second, it will look something like this...

Now you need to open all four corners of the map using GIMP, so to do this File>Open For my map, I am going to make one for the top 10 tribes of W25 (16/10/2008) You need to make a new canvas on GIMP File>new that is 2000 pixels by 2000 pixels Now go onto each corner in turn, and press Ctrl+A then Ctrl+C, then switch back to the blank canvas, and paste the corner in there using Ctrl+V Now align each corner into the right corner of the canvas, to help this, go to View>Snap to Canvas Edge If it looks very big, go to Tools>Selection Tools>Rectangle Select, and drag a box around the part that you want to keep, my recommendation is drawn onto the map below:

Now go to Image>Crop to Selection It should look like this once it has been cropped: Now you need to zoom in on the map a bit (to about 150%) To do this, go View>Zoom>150% Now you should be able to see the individual villages fairly clearly, but if not, then zoom to 200% When you are happy with how clearly you can see the villages, Create A new layer for each tribe that you are having on the map In my case, I will create 10 new layers The layers panel should look something like this:
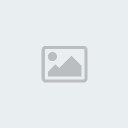
I would name each layer with the tribe name, and what colour that tribe is, so that you can easily choose a layer, and a tribe at the same time on the map Select the Background Layer, and then go to Select>by Colour Now click on one of the coloured dots on the map Some marching ants should appear around all of the dots of that particular colour Now go to Select>Grow and grow by 2 pixels
You should notice that the marching ants have got bigger Select the eye dropper tool, and click on one of the dots of the colour that you have selected When you have done this, select the layer for the tribe of that colour, choose the Bucket Fill Tool, and hold Shift, and click inside some of the marching ants The marching ants should fill with that colour if done properly

Now you need to select the colour black from the colour picker Now go to Edit>Stroke Selection, and stroke 1 pixel Now, we need to do the same for the other tribes, so on the Layers panel select the Background Layer then go to Select>by Colour Now click on one of the other coloured dots on the map Some marching ants should appear around all of the dots of that particular colour Now go to Select>Grow and grow by 2 pixels Now select the layer for the tribe that you have selected Choose the colour that you want for this Tribe, then as before, hold Shift and click inside the marching ants Now, you need to select the colour black, and go to Edit>Stroke Selection Stroke 1 pixel Now you need to go back, and repeat these last steps for every other tribe on the map., and once you have done that, it will look something like this

Now all of the Tribes are complete, but we want to make the Gridlines more Clear, so to do this, select the Background Layer, and then Select>by Colour, and click on the gridlines Then go to Select>Grow, and grow by 2 pixels Now make a new layer called gridlines, and select this new layer Choose a colour for the gridlines, and use the Bucket Fill Tool to put this new colour onto the gridlines I am going to choose a pale green colour It will look a bit like this one

I now like to fade the red villages away a bit, so that you can see the tribes more clearly To do this, look on the Layers panel, and select the Background Layer, drag the Opacity bar at the top down to about 50-60%
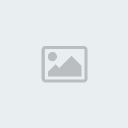
I have chosen 60%, and yours will now look similar to this It is now time to label the tribes Using the Text Function, Click on the map where you want the first Tribal Name to appear (they can be moved afterwards), and name is, and then make sure that the colour matches the colour of the dot, Now you need to add the labels for every other tribe, and once you have done that, it should look something like this...

And there you have it... Youre Very First GIMP made map All you need to do now is to save it as JPG (file>save>.jpg), and host it online using something like IMAGESHACK.
